VirtualDub是世界上最流行的视频处理软件之一,其强大的视频编辑处理能力有目共睹,内置功能丰富的滤镜插件,配合XviD或DivX编解码器,广泛应用于视频剪辑、压缩处理、影像画面调整、字幕压制、DVDRip制作等诸多方面。
【支持格式】
FLIC plugin(version 1.3)——支持 FLIC 文件 fli、flc 格式
MPEG-2 plugin(version 4.5)--支持 MPEG-2 文件 mpg、vob、m2v、mpeg、mpv 等格式
WMV plugin(version 2.8)--支持 Windows 媒体文件 asf、wmv、wma 格式
DirectShow plugin(version 0.93)--支持各种格式
FFMpeg plugin(version 0.7)--支持各种格式
AC-3 plugin(version 1.9)--支持 AC-3 音频
FLVplugin(version 2.4)--支持 Flash 视频文件 flv 格式
Quicktime plugin(version 2.6)--支持 QuickTime 文件 mov、mp4、m4v、m4a、qt、3gp、3g2、f4v 格式
Matroska plugin(version 3.1)——支持 Matroska 文件 mkv、mka 格式
【使用说明】
1、运行VirtualDubMod,从“File”菜单中选择“Open Video file”命令,导入DVD中的VOB文件,在导入时会弹出一个音轨选择对话框,具体选择哪一条AC3音轨要根据在播放器中的播放情况而定,一般情况下是选择第一条音轨。
2、文件导入后按F7键设置输出,在弹出的“Save As”对话框中设置文件名及保存的位置,保存类型要选择Matroska File(MKV)。
3、接下来在下面的“Video”栏中选择“Video Mode(视频模式)”为“Full processing mode(完全处理模式)”,然后单击“Change”按钮,会弹出“Select video compression(选择视频压缩)”对话框,你可在这里选择DivX 5.1.1、XviD、VP60/61/62等编码,然后单击“Configure”按钮设置编码参数,码率一般设置为1200~1500bps,这和制作普通的DVDRip没有任何区别。
4、完成后即可回到“Save As”对话框,单击“保存”按钮进行编码输出。不过VirtualDubMod只能对单个的VOB文件进行编码,如果要将一整部的DVD编码成MKV,可能需要对4~5个VOB文件进行编码。另外,它只能对视频部分进行编码,音频部分则保持不变直接合并到MKV中。
5、对于多个编码好的MKV文件,你可以从“File”菜单选择“Append segment(附加片段)”命令将它们逐个进行合并。要对MKV文件进行剪辑也可用VirtualDubMod,这和剪辑普通AVI文件是完全一样的。
【使用教程】
基本操作
一、搭配影像卡捕获动态影像
VirtualDub最大的特点莫过于在支持对现有视频文件做编辑工作外,还可以实现对影像捕捉卡做即时的动态影像捕捉工作。
使用时,只需将影像设备连接在计算机上。然后打开VirtualDub软件,在主菜单中点击“捕获AVI”选项。即可跳转到“动态捕获区”,在这里我们可以按照自己的需要对影像设备摄下的动态图像实现动态截取。动态捕获视频
在“动态视频捕获”窗口中,还可以通过“音频”和“视频”菜单里的设置来实现对截取视频文件的调整。
点评:在视频捕获的时候无需担心视频文件过大而造成捕获失败,VirtualDub允许你一许性录制超过2GB以上的电影短片。为线性剪辑最佳化的调整、支持Motion-JPEG、MPEG-1 Video与Layer 3 Audio压缩规格的影片。

二、快速分割待处理的视频文件
有时,大家需要截取视频电影中的一部份下来,即将视频进行后期分割处理。VirtualDub则可以用最快的时间将需要修改的视频文件实现分割,同时大家还可以自己设置分割比例的大小。
首先,在VirtualDub中打开一个需要分割的AVI视频文件,然后选择“编辑”菜单下的“设置选择起点”,也就是在这里选择需要分割视频的开始点,再在“编辑”菜单中选择“设置选择终点”,同时在下面的视频帧数条上选择好对应的位置。这样分割的起始点也就设置完毕了。设置分割视频的起始点
一切设置好后,可以点击主菜单中的“文件”菜单,选择“保存已分段的AVI”选项。并在弹出的“另存为”选框中输入新的视频的名称。如“影片1”。
待所有的操作完成之后,就可以直接通过播放器来浏览刚才剪切的视频文件了。
点评:虽然VirtualDub提供了强大的视频 分割功能,但不支持多个视频文件的合并操作,这无疑为视频后期处理发烧友们造成了最大遗憾,特别是在对个人摄影捕获的小视频合并加工处理时派不上用场。
三、20多种滤镜打造特效视频
和很多视频后期处理软件一样,VirtualDub还具备了20多种特色滤镜的修改设置。如用户对自己摄录的视频感觉灯光太暗,则可以在分割编辑视频的时候就选中“视频”菜单下的“滤镜”选项,进入滤镜设置框。选择滤镜选项
在滤镜设置框中,可以点击“添加”按钮,就可以看见很多滤镜显示了出来,包括“动态模糊”“垂直翻转”“亮度/对比度”“区域摆动”等20多种滤镜。这里,笔者为了调整视频的亮度,故选择了“亮度/对比度”选项。选择你需要的滤镜
此时,系统会弹出一个“亮度/对比度”的调节框,然后在调节框中设置我们满意的参数,最后点击“确定”按钮完成滤镜操作。亮度/对比度参数设置
一切设置完毕后,选择主菜单中的“另存为AVI”文件即可。此时,就可以看到编辑后的视频在亮度和色彩饱和度上都发生了明显的改观。
点评:VirtualDub的滤镜功能十分强大,基本上视频后期编辑中的特校都囊括其中。同时还支持其他外挂滤镜的载入操作,只需在网上下载其外挂滤镜,然后在“添加滤镜”设置框中选择“载入”选项,即可实现新滤镜的载入与使用了。
四、轻松提取视频中的声音文件
对不少影视编辑爱好者来说,对视频声音的提取是家常便饭。有时需要提取视频文件中的声音素材,用专业的premiere来操作又显得麻烦,VirtualDub则可以在最短的时间内实现声音的快速提取。
首先,在软件界面中打开待提取声音的视频文件,接着点击“文件”菜单下的“保存为WAV”选项。
在弹出的保存框中命名声音文件,这里,笔者将其命名为“声音素材”。此时,软件会自动弹出一个保存状态显示框,读者朋友可以通过显示框下方的进度显示条来观察保存的声音文件的进度。提取声音进度
直到进度条全部显示完毕时,自己的声音文件也就提出来了。并以自己的命名保存在了计算机中,用户可以通过播放器来播放自己提出来的声音。
点评:和其他视频编缉软件相比,VirtualDub可以事先设定好提取视频文件的起始位置,方法与视频分割雷同,只是在最后的操作时选择“保存为WAV”选项即可。这样,用户可以按照自己的需要来提取视频文件中自己需要的那部分声音素材,而不必将整个视频文件中的声音都提取出来。
五、支持16种压缩格式 为视频文件瘦身
同以前到版本相比,VirtualDub新版视频压缩格式从9种扩展到16种,极大的方便了使用者在编辑视频后进行保存的操作。而且不必担心编辑的视频文件过大,而导致系统空间不足。用户可以任意的选择一种最适合你的压缩模式对视频文件进行编辑压缩处理。
操作的时候,首先需要在软件中打开一个被编辑的视频,然后选择菜单栏上的“视频→压缩”选项。
这时,VirtualDub会自动调出压缩选项设置框,用户可以在左边的选择框中选择自己需要的视频格式实现保存转换,在选择好格式以后,还可以拉动下方的滑动条来设置转换后视频的图像声音质量压缩文件格式
点评:视频格式种类扩展到了16种,无疑对使用者来说更加方便,增加了选择面,但缺点是这些视频文件格式没有具体说明文字,操作者如是初级玩家,在众多的视频格式选择上无从下手,导用性也就大大降低。
总结:操作方便 简单实用
不难看出VirtualDub优于其他视频后期编辑软件的关键是速度,在数据处理上简单,操作也更为方便,实用性也大大增强。特别是在声音的提取方面,速度极快,提取出的声音质量完全没有失帧的现象。此外在滤镜方面也提供了极大的扩展性,读者朋友可以自己添加自己需要的滤镜来完成不同的特效处理,极大的增强了DIY的后期编辑特性。
进阶教程
VirtualDub是世界上最为流行的视频处理软件。有人已经出了书。它不但功能强大,而且是open
source,同时体积小(<1M),不用安装。如果说缺点,就是只能线性处理.avi格式。由于现在.avi十分普及,而软件又是如此小巧,功能却比普通的上10M的商业软件还强,所以很有下载的价值。
Virtualdub版本1.3c 支持.asf;之后由于微软施加压力,作者在后序版本中放弃了此功能。因为是open source,所以fans不断地试图改进完善,出现了许多旁支,主要有virtualdub-mpeg (个人开发),virtualdubmod(组织开发sourceforge.org)。这两个版本还是完全免费。前者和原来的界面几乎相同,只是增加了 功能(但是我发现有的文件不能处理,用原版才行)。后者界面稍有改动,但是风格一致。文件大小无明显膨胀。下面提供两个连接,对应 virtualdub1.6。
下完电影常有不如意:有的比例不对,拉的太长或是压得太扁;有的有黑边,尤其是从VCD转的;还有可能太大,800*600的分辨率太奢侈,刻光盘刻不 下,上传作种时间明显增加...这时virtualdub就可以派上用场了。我主要从几个最常用的功能入手,介绍版本1.6.11的使用。当然软件本身的 功能远不止此,大家自己开发。
截取精彩片段 clipping
这里介绍最快的方法--不缩放裁剪:
File->open video file...->选输入文件
拖动或键盘右箭头好看得开始的地方后,edit->set start pos ition (或小键盘HOME)
找到喜欢片段结尾后,edit->set end position (或小键盘END)
选file->save .avi,确定文件名和目录。
这种剪辑超快,几乎和拷贝文件一样。所以最好到option把两个预览都关了。
注:这种方法往往要担一定的风险,据我测试,有avi文件被处理后桢频不稳,图像倒转的情况。
下面介绍保险的方法:
File->open video file...->选输入文件
拖动或键盘右箭头好看得开始的地方后,edit->set start position (或小键盘HOME)
找到喜欢片段结尾后,edit->set end position (或小键盘END)
video->Filters...->Add...->在列表里选null transform -> OK
video->compression...->选择输出文件的格式和压缩代码,否则会弄个几G的文件(不好的converter可能在这步上有问题)我一般用divx fast motion 或slow motion。有人建议xvid codec。
选好点configure 按钮修改kilobits/sec。用多大的数字要用bitrate calculator去算(k-lite mega codec的免费附件)。crispness 改不改问题不大,我常用75%-90%
选file->save .avi,确定文件名和目录。
画面裁剪 cropping
File->open video file...->选输入文件
video->Filters...->Add...->在列表里选null transform -> OK
高亮"null transform filter" 点cropping 按钮
这时出现个御览框,先拖动找到各合适的画面,然后修改预览框左边和顶部的四个参数,也就是上下左右缩进多少,弄好了点OK。
video->compression...->选择输出文件的格式和压缩代码。
选好点configure 按钮修改kilobits/sec。
选file->save .avi,处理开始。
大功告成。
画面缩放 resizing
File->open video file...->选输入文件
video->Filters...->Add...->在列表里选resize filter -> OK
在弹出的对话框里填希望的大小,filter mode一般用bilinear 或 bicubic(适合尺寸减小,别想着去加大尺寸,不是软件不行,是没有意义)。尺寸限制根据codec不同而异,一般是4获16的倍数,大家自己查,软件有提示。
video->compression...->选择输出文件的格式和压缩代码,和前面说的相同。
选file->save .avi,处理开始。
大功又告成。
在片子里加log
File->open video file...->选输入文件
选择起点终点同前
filter->logo,virtualDub支持4种格式,tga,bmp,jpg,jpeg。后三种就是直接加个图进去, 产生一个四方框;很多时候你是想一个浮在上面的标志,如同背景透明的GIF,那必须要使用alpha channel,文件格式为.tga,做法如下(基于PSP7.01):
打开图像,另存为.tga文件。
所谓aphla channel,无非是记录了图像的选取区域,用魔术榜给干掉把不要的背景,然后选你要留下的。
selections->save to alpha channel,保存。
Enable第一项,“Enable per-pixel blending using alpha channel”
设置透明度,位置,等等等等。
选file->save .avi,处理开始。
大功再告成。
几个操作一次到位
大家可能也会了,真正的处理就是加filter的过程,virtualdub 先filter 处理后才压缩,所以你可以加很多咚咚。常用的图像处理功能,如色度调整,翻转,模糊,锐化等等,和图像处理软件的功能差别不大,可以往上加。注意顺序就是 了,先压缩再剪裁和先剪裁再压缩的效果不同,效率也不同。下面的例子是从video中选一段,去边,resize调整长宽比:
File->open video file...->选输入文件
选择起点终点同前
加crop的null transform filter 同前
加resize filter同前
设定输出compression 同上resize
选file->save .avi,处理开始。
.avi合并 join
首先说明,手头缺小.avi文件,我没有测试,根据感觉写的,大家自己挖掘。操作不如专门的joiner方便。
注意.avi的格式可能必须一致----长宽一致,codec一致,不知道是否有什么例外。
先load input video同上。
然后file->append .avi segment,有多少弄多少,不知道能否一次加完。但是加入后,就可以拖动slider在预览里看到附加的片段了。
设置压缩或是direct stream copy
file->save as .avi
几个tips:
处理开始,状态框跳出,注意projected file size项,这是输出文件大小的估计,一般八九不离十。若是太大不满意,就停,修改后再来。
优先级高处理会快,但是不建议使用,一般优先级下你还能浏览浏览网页,较高优先级计算机就像死了一般。
也可以同时音频处理,激活full processing mode后,audio->compression决定音频压缩方式。
当按了OK后,处理开始。这时你一般能看见两个御览框,默认状态左边时原文件,右边是输出。通过option->swap input/output pane可以修改。也可以在option里设置隐藏预览。
virutalDub处理速度算不上快(也不慢)。但是由于可以同时加好几个filter,省掉了用好几个软件才能处理的麻烦,由于很多软件的转换时间都差不多,所以实际上是成倍地节省了时间





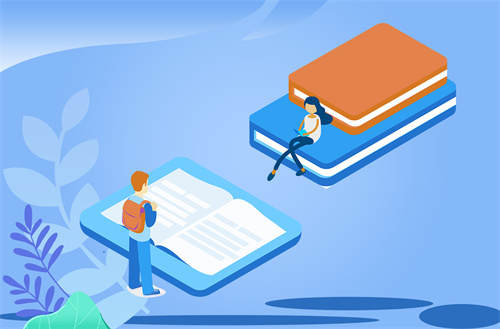












 营业执照公示信息
营业执照公示信息