笔记本电脑搜索不到wifi解决方法是什么?

方法一、
1.首先点击开始,打开“控制面板”;
2.右上角查看方式改为“小图标”,进入”网络和共享中心“;
3.然后点击“更改适配器设置”;
4.接着右键单击“WLAN网络”,选择“连接/断开连接”;
5.最后点击“显示可用网络”,即可弹出可以链接的无线网络了。
方法二、
1.右键点击任务栏,选择任务栏设置;
2.点击打开或关闭系统图标,开启网络图标;
3.之后右下角就会显示网络图标,点击WLAN即可。
方法二、
1.点击电脑右下角的通知图标;
2.查看电脑是否进入飞行模式,如果进入飞行模式,只需要将飞行模式关闭即可。
方法四、
1.右键点击左边的windows开始按钮,然后点击选择“设备管理器”;
2.点击查看无线网卡驱动是否正常;
3.如果驱动异常导致搜索不到wifi,可以通过重装无线网卡驱动解决,在网上寻找适合的驱动,也可以使用驱动精灵自动修复。
方法五、
1.“win+r”打开运行窗口,然后输入services.msc,点击确定,即可打开控制面板;
2.打开“控制面板”窗口,然后点击“管理工具”选项,再双击“服务”图标,右键点击右边窗格中的“wlan autocon fig”服务选项,点击“启动”即可。
笔记本电脑无线网显示红叉怎么解决?
一般情况下分为两种情况:
一、无线网络连接是否被禁用。
二、无线网卡驱动是否正常。
情况一:无线网络连接是否被禁用。
1、一般情况下我们的网络连接出现红叉且不能上网可能是网络连接被不小心禁用了,我们只要将网络连接重新启用即可。
2、右击桌面右下角网络连接图标——点击“打开网络和Internet设置”——在设置窗口找到“WLAN”选项——选择“更改适配器选项”。
3、在页面中找到无线网络连接,然后右击选择“启用”,这样无线网卡即可。
情况二:无线网卡驱动是否正常。
1、首先我们右击无线连接选择”属性“——在打开的对话框中,找到并点击”配置“——在配置对话框中下方如果显示:”这个设备运转正常“。显示表面这个无线网卡是正常的。
2、下一步我们打开“驱动程序”——“驱动程序详细信息”——在详细信息里面会看到很多已安装的驱动文件,如果没有相关驱动文件。可以选择“更新驱动程序”或者先将驱动程序卸载再重新安装。
关键词: 笔记本电脑搜索不到wifi 笔记本电脑搜




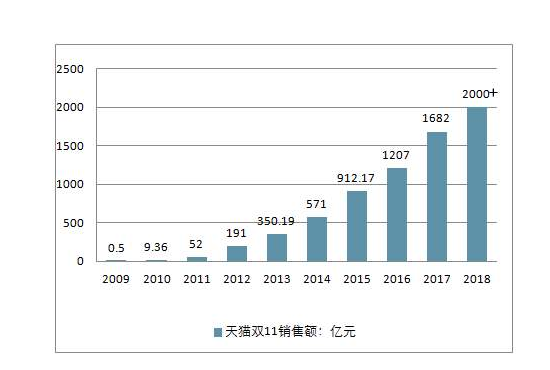







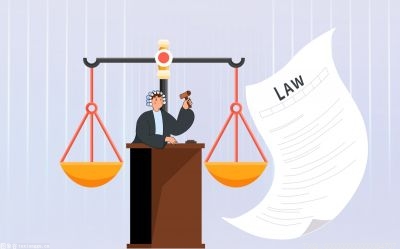





 营业执照公示信息
营业执照公示信息